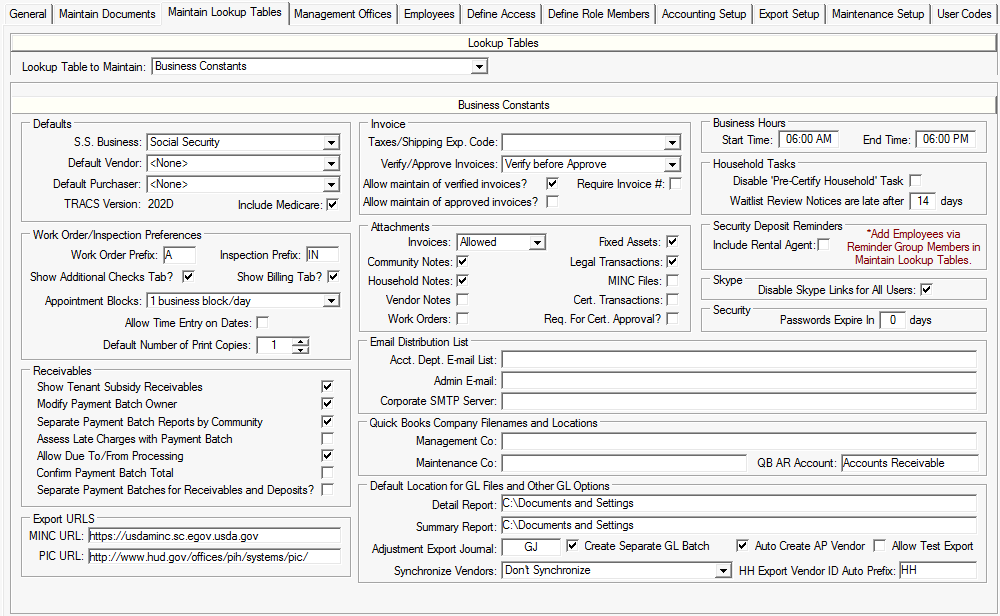Defaults
-
S.S. Business - the selection here sets the default Social Security Business to be used to create a Social Security Reference Form for a prospect when you are in the Process Application task located on the Occupancy and Compliance Detail > Prospects tab or the Household Detail > General tab.
-
-
When you are processing an application and a household member who is the head of household, spouse or an adult co-tenant and who is elderly, disabled or handicapped, Property Manager will automatically create a Social Security Reference Form using the S.S. Business selected here.
-
If you set the S.S. Business to <none>, the Social Security Reference Form will not be automatically generated.
-
This drop down list is populated with Businesses added at the Business Detail > General tab using the Add New Business task.
-
-
Default Vendor - the selection here sets the default vendor to be selected in the Choose Vendor drop down list on the Maintenance Company Detail > Create AR Invoice tab. The default vendor is also used on the Maintenance Company Detail > Work Schedule Calendar tab for displaying employees available to be scheduled for work on this calendar.
-
-
This drop down list is populated with Vendors added at the Vendor Detail > Vendor Locations tab using the Add New Vendor task that have be set as "In-House"
-
-
Default Purchaser - the selection here sets the default purchaser when at the Work Detail > Create New Work Order to add a new Work Order.
-
-
This drop down list is populated with Management (System Administration > Management Offices), Maintenance Companies (Vendor Detail > Vendor Locations) or Communities (System Administration > Accounting Setup > Export Information Setup) that have been authorized to be purchasers on the System Administration > Accounting Setup > Export Information Setup tab.
-
-
Include Medicare - when this parameter is selected, if you add Social Security Income to a household (Income and Expenses, Social Security Income), a Medicare Expense worksheet row will automatically be created.
Work Order/Inspection Preferences
-
Work Order Prefix - entry here defines the prefix to be used for the Work Order Number when a new Work Order is created at Work Detail > Create New Work Order. For example, if the next Work Order Number is 100, then a Work Order will have a Work Order Number of WO100 when it is created and saved.
-
-
If you manually enter a Work Order Number, Property Manager will not add the prefix to your number. The prefix is only added when the Work Order Number is auto-generated by Property Manager.
-
You can customize the Work Order Prefix by Community/Company at System Administration > Accounting Setup - Export Information Setup, allowing you to use a different prefix for each community, management company and/or maintenance company.
-
-
Inspection Prefix - entry here defines the prefix to be used for the Inspection Number when a new Inspection is created at Maintenance Detail > General Information with the Create New Inspection task. For example, if the next Inspection Number is 100, then an Inspection will have a Inspection Number of IN100 when it is created and saved.
-
-
If you manually enter a Inspection Number, Property Manager will not add the prefix to your number. The prefix is only added when the Inspection Number is auto-generated by Property Manager.
-
You can customize the Inspection Prefix by Community/Company at System Administration > Accounting Setup - Export Information Setup, allowing you to use a different prefix for each community, management company and/or maintenance company.
-
-
Show Additional Checks Tab? - To suppress the Additional Checks tab under Work Detail, deselect this parameter. When this tab is suppressed, the Additional Check step in the Create New Work Order, Create New Related Work Order, Close Selected Work Order and Record Status for Selected Work Order tasks will also be suppressed.
-
Show Billing Tab? - To suppress the Billing tab under Work Detail, deselect this parameter. When this tab is suppressed, the Billing & Tenant Chargeback steps in the Close Selected Work Order, Record Status for Selected Work Order, and Record Inspection Results tasks will also be suppressed.
-
Appointment Blocks - select the number of Appointment Blocks to be used when scheduling employees for Work Orders/Inspections from Work Order Detail or Maintenance Detail. Appointment Blocks are also used on the Employee Calendar to schedule Time-Off and set an Employees Regular Work Hours. The selection of the number of Appointment Blocks to use depends on how you schedule appointments for your employees to do work at your communities and how much flexibility you give these employees to schedule their time on any one job. Your choices include:
-
-
1 Appointment (or business) Block per day
-
2 Appointment Blocks per day
-
4 Appointment Blocks per day
-
Each option also includes a "Non-Business Hours" Appointment Block, which allows you to schedule work with employees outside of normal working hours.
-
Please note that you can change the number of Appointment Blocks, but making this change could have consequences (Employee Calendar & Work Orders). If you have scheduled an employee's time off for specific Appointment Blocks and you make a change here to the number of Appointment Blocks to be used, you will be prompted with the following warning/message:
-
-
Employee work schedules have been entered using appointment blocks. These schedules will be deleted if you change the appointment block setup. Are you sure that you want to continue?
-
-
Answering "No" will prevent the change from going through.
-
Answering "Yes" will delete the schedules of employee work hours.
-
-
-
-
Allow Time Entry on Dates - when selected, you will be required to enter a time for the Start, Due and End Dates on each Work Order/Inspection Line Item created at Work Detail > Create New Work Order.
-
Default Number of Print Copies - set the default number of copies of a Work Orders/Inspections to print from Work Detail.
Receivables
-
Show Tenant Subsidy Receivables - deselect this parameter if you do not want to see activity in regards to tenant subsidy receivables in Property Manager. I.e. - reports will not show open items for subsidy that is billed to a household.
-
Modify Payment Batch Owner - when selected, allows a user to change the Batch Owner of a pending payment on the Accounting Detail > Payments tab. The user change the Batch Owner in both the Start New Payment Batch task, as well as in the Continue Processing Selected Batch task.
-
-
When this parameter is not selected, the Payment Batch Owner will be the current user and cannot be changed.
-
-
Separate Payment Batch Reports by Community - when selected and if you receive payment batches that include payments impacting more than one community, there will be reports available on the Print Options step of the Start New Payment Batch task on the Accounting Detail > Payments tab that will separate the payment details and page break by community.
-
Assess Late Charges with Payment Batch - this parameter should be selected when your Late Charge Methods defined at System Administration > Maintain Lookup Tables - Late Charge Method includes a daily charge for each day past the grace period an open item goes unpaid. With this parameter selected, a Late Charge will be assessed against a household who has paid late when you complete the Start New Payment Batch task from the Accounting Detail > Payments tab.
-
Allow Due To/From Processing - when selected, users are allowed to apply credits from one community to open items in a different community (Household Detail > Accounting > Receivables tab using the Apply Credits task). I.e. - the household has transferred from one community to another and their are offsetting open items in each community. When selected, an apply credit event will include offsetting GL Entries in each community using the charge type's "Cash Due To/From Account" assignment.
-
Confirm Payment Batch Total - when selected, users will be required to enter a Payment Batch Total amount on the Payment Batch Detail step of the Start New Payment Batch task to create tenant payment batches from the Accounting Detail > Payments tab. With this parameter selected, a tenant payment batch can not be posted until the Payment Batch Total amount equals the sum of all payments entered in the batch.
-
Separate Payment Batches for Receivables and Deposits - when selected, users will be required to choose between the Tenant - Receivables Only and Tenant - Deposits Only batch types when starting the Start New Payment Batch task from the Accounting Detail > Payments tab. This forces separate payment batches for money received against tenant receivable open items and for money received against tenant security deposit due amounts. If this parameter is not selected, users can receive payments received against both receivables and deposits using the Tenant - Cash/Check batch type.
Export URLs
-
MINC URL - The URL entered here is used from the Occupancy and Compliance Detail > MINC > Transmission Files tab when transmitting USDA files from the Build MINC File, Transmit File to MINC or Transmit/Retransmit File tasks.
-
PIC URL - The URL entered here is used from the Occupancy and Compliance Detail > PIC tab when transmitting Public Housing files from the Build PIC File or Transmit/Retransmit File tasks.
Invoice
-
Tax/Shipping Exp. Code - not currently being used.
-
Verify/Approve Invoices - select whether the Verify Invoices and/or Approve Invoices To-Do List Activities appear on the Accounts Payable Detail > General tab and in which order they should appear. Your choices are:
-
-
Don't Approve or Verify - neither of these To-Do List Activities and their related tasks will appear.
-
Verify Only - the Verify Invoices To-Do List Activity and its related task will appear.
-
Approve Only - the Approve Invoices To-Do List Activity and its related task will appear.
-
Verify before Approve - both To-Do List Activities appear in this order
-
Approve before Verify - both To-Do List Activities appear in this order
-
-
Allow maintain of verified invoices - when selected the Maintain Selected Invoice/Credit Memo task will be available to make changes to an AP Invoice after it has been Verified, but only before it has been Approved.
-
-
If not selected, you will not be able to maintain an AP Invoice or Credit Memo once it has been Verified.
-
-
Allow maintain of approved invoices - when selected the Maintain Selected Invoice/Credit Memo task will be available to make changes to an AP Invoice after it has been Approved, but only before it has been exported.
-
-
If not selected, you will not be able to maintain an AP Invoice after it has been Approved.
-
-
Require Invoice # - if selected, you will be required to enter an Invoice # for each AP Invoice or Credit memo created at Accounts Payable Detail with the Receive Invoice, Receive Utility Bills, Receive Credit Memo and Receive Credit Memo for Selected Invoice tasks.
-
-
If not selected and you leave the Invoice # field blank, Property Manager will generate a number for you automatically. The number generated will be "AUTO##" with ## increasing by one as each AP Invoice is received without an existing number.
-
This parameter is not visible in the current version of Property Manager and defaults to being NOT selected. If you wish to require Invoice #'s for each AP Invoice, please contact Bostonpost Client Support at myMRI or contact a Client Support Analyst directly at (877) 579-8896 to have this parameter selected for you.
-
Attachments - In various tasks in Property Manager a Scan Wizard has been added to allow for a document imaging interface. A scan wizard is available in a step in several tasks to support the acquisition of images individually or in bulk from a scanner, fax, network fax or a file stored on a PC or network. When an attachment exists for an item in Property Manager (certification, AP Invoice, household Note, or community note), there will be a paperclip ![]() which you can click on to view the attachment or maintain the attachments. With the following parameters, you can set where you want to allow attachments: Invoices, MINC Files, Transactions, Legal Transactions, Community Notes, Household Notes and Fixed Assets. This service in Property Manager is billed separately from the standard monthly processing fee. If you wish to implement Document Imaging and the associated electronic storage of these images, please contact Bostonpost Client Support at myMRI or contact a Client Support Analyst directly at (877) 579-8896 to learn about rates and how to get started.
which you can click on to view the attachment or maintain the attachments. With the following parameters, you can set where you want to allow attachments: Invoices, MINC Files, Transactions, Legal Transactions, Community Notes, Household Notes and Fixed Assets. This service in Property Manager is billed separately from the standard monthly processing fee. If you wish to implement Document Imaging and the associated electronic storage of these images, please contact Bostonpost Client Support at myMRI or contact a Client Support Analyst directly at (877) 579-8896 to learn about rates and how to get started.
-
Invoices - With this parameter you can disable, allow or require attachments for A/P Invoices. A/P Invoices and their attachments are added/maintained at the Accounts Payable Detail > General and Accounts Payable > Invoice tabs. With this parameter set to Required, A/P Invoices will remain in the Prepare Invoices To-Do List Activity on the Accounts Payable Detail > General tab until an attachment has been added.
-
MINC Files - With this parameter you can enable or disable attachments for MINC Files. MINC Files and their attachments are added/maintained at the Occupancy and Compliance Detail > MINC > Transmission Files tab.
-
Transactions - With this parameter you can enable or disable attachments for Household Transactions (Certifications). Attachments can be added to transactions from various tasks in Property Manager that lead to the creation of a certification (See Manage Attachments for a list of these tasks). Attachments can also be added/maintained for existing certifications at the Household Detail > Transactions tab.
-
Legal Transactions - With this parameter you can enable or disable attachments for Legal Transactions created at the Occupancy and Compliance Detail > Legal tab or the Household Detail > Legal tab.
-
Community Notes - With this parameter you can enable or disable attachments for Community Notes created at the Community Detail > Notes tab.
-
Household Notes - With this parameter you can enable or disable attachments for Household Notes created at the Household Detail > Notes tab.
-
Work Order - With this parameter you can enable or disable attachments for Work Orders and Inspections created at Work Order Detail or Maintenance Detail.
-
Fixed Assets - With this parameter you can enable or disable attachments for Fixed Assets added to a unit at the Unit Detail > Maintenance > Fixed Assets tab.
-
Vendor Notes - With this parameter you can enable or disable attachments for Vendor Notes added to a Vendor Location at the Vendor Detail > Vendor Locations tab.
SkypeTM
-
Disable SkypeTM Links for All Users - Phone numbers in Property Manager (i.e. - phone numbers for Households, Household Contacts, Household Members, References, Prospects, Businesses, etc.) are displayed as hyperlinks with the SkypeTM Icon
 when this parameter is not selected. Selecting this parameter will disable SkypeTM functionality for all users. (SkypeTM FAQ)
when this parameter is not selected. Selecting this parameter will disable SkypeTM functionality for all users. (SkypeTM FAQ)
Business Hours - Set the normal business hours (Start and End Time) for your Property Management company. This is the Business Hours for your local time zone. This parameter governs when idle workstations with Property Manager active will have their session logged off.
-
If Property Manager is idle on your workstation outside of the Business Hours for 10 minutes, the session will automatically be logged off.
-
-
You will receive a dialogue box indicating that your session has been idle for 10 minutes and will be restarted. This dialogue box gives you 60 seconds to cancel the restart.
-
If the dialogue box is ignored, Property Manager will be restarted.
-
If you have changes pending in the window you are working with, a new session will be launched, but the old session will remain asking you to save the changes.
-
-
The new session will be on top of the old session, so you will need to go back to the old session to save your changes.
-
-
If your Property Manager session has been idle for 10 or more minutes before the end of Regular Business hours, your session will be restarted right at the end of Regular Business hours.
-
-
During regular Business Hours, your Property Manager session will remain open regardless of how long it has been idle.
Household Tasks
-
Disable 'Pre-Certify Household' Task - When selected, the Pre-Qualify Selected Waitlist Entry task on the Household Detail > Waitlist tab will not be available.
-
Waitlist Review Notices are late after __ days - Enter the number of days after which Waitlist Review Notices are considered late when being returned by applicants to the community. The number entered here will default the "Return by Date for Notice" in the Send First Notices and Send Second Notices tasks on the Occupancy and Compliance > Waitlist and the Community Detail > Waitlist tabs. This only sets a default, this date can be modified while in these tasks.
Security Deposit Reminders
-
Include Rental Agent - When selected, the Rental Agent for a community as defined on the Community Detail > General tab, will be also get a Security Deposit Reminder in addition to those users who are set to get this reminder at System Administration > Maintain Lookup Tables - Reminder Group Members.
Security
-
Password Expire in __ days - Set the number of days a user's password will expire and they will be required to change it. Valid entry for this parameter is 0 to 255 days. You can change one or more user's password expiration date using the Change Password Expiration Date task from the System Administration > Employees tab.
Email Distribution List
-
Acct. Dept. Email List - Used by various accounting tasks in Property Manager (i.e. - Household Detail > General tab - Modify EFT Choice, Work Detail > Create New Work Order when a community has been designated as being over budget at the Community Detail > General tab) to auto-generate an email to the accounting department email list as defined here. Separate each email address with a semi-colon (;).
-
Admin Email - Not currently being used.
-
Corporate SMTP Server - Enter the corporate SMTP server. A limited SMTP emailing capability was added to support Windows 8 64-bit environments that previously did not have email support.
QuickBooks Company Filenames and Locations
-
Management Co - no longer used. The QuickBooks path/file name for the Management Company or Companies is defined at System Administration > Accounting Setup - Export Information Setup.
-
Maintenance Co - no longer used. The QuickBooks path/file name for the Maintenance Company or Companies is defined at System Administration > Accounting Setup - Export Information Setup.
-
QB AR Account - no longer used. The QuickBooks accounts receivable account used when an AR Invoice is created for a Maintenance Company billing a community (Maintenance Company Detail > AR Invoice Detail - Export Invoices) is maintained at System Administration > Accounting Setup - Export Information Setup in the AR Root Field.
Default Location for GL Files and Other GL Options
-
Detail Report - not currently being used.
-
Summary Report - not currently being used.
-
Adjustment Export Journal - for general ledger exports that allow for a Journal Code (System Administration > Accounting Setup - Export Information Setup), the entry here will be used as the Journal Code for adjustment type GL Batches when they are processed from the Accounting Detail > General Ledger tab using the Process Selected Batches task.
-
-
The System Administration > Maintain Lookup Tables - Payment Batch Types table allows you to define the Export Journal Code for Payment Batches.
-
The Journal Code Override field under System Administration > Accounting Setup - Export Information Setup allows you to override the Journal Code for each community that is specified here for the database.
-
-
Create Separate GL Batch - when selected, GL Batches will be created and grouped by Community and then by GL Report Month and GL Batch Type on the Accounting Detail > General Ledger tab. If this parameter is not selected, the GL Batches will be grouped by GL Report Month and GL Batch Type only. I.e. - GL Entries for all communities with the same GL Report Month and GL Batch Type will be in the same GL Batch.
-
Synchronize Vendors - For Bostonpost Financials and MRI users, this parameter allows you to use the Synchronize Vendors task on the Accounts Payable Detail > General Information tab. Your choices are:
-
-
Don't Synchronize - task will not be available and no synchronization will occur and changes made in one system will also need to be made in the other.
-
From External AP System - your AP System is the master of your Vendor List and additions/changes made there will be brought into Property Manager when you run this task.
-
To External AP System from Property Manager - Property Manager is the master of your Vendor List and additions/changes made in Property Manager will be brought into your AP System when you run this task.
-
-
Auto Create AP Vendor - For customers who use Bostonpost Financials or MRI (using the MRI Web Services export type) for their accounting application, when this parameter is selected and Tenant AP Functionality has been enabled on System Administration > Accounting Setup - Export Information Setup, when your refund a tenant credit open item and a vendor has not yet been created for the household, Property Manager will create an AP Vendor in Bostonpost Financials and MRI for you.
-
-
Tenant credit open items are refunded from the following locations:
-
-
Household Detail > Accounting > Receivables - Refund Selected Receivable
-
Household Detail > Accounting > Deposits - Household Moveout Accounting Activity
-
Occupancy and Compliance Detail > Manage Vacancies - Post Moveout Activity
-
Accounting Detail > Disbursements - Refund Utility Reimbursements & Refund Interest on Deposit
-
-
If you don't want to have AP Vendors automatically created for you, they can be added manually from:
-