The Work Finder ![]() in the context bar allows you
to search for work, both Work Orders and Inspections, by various attributes
of the Work. After selecting one or more of these attributes, click
the OK button to view all Work
that meet your search criteria. Searching by more than one criteria
will help to narrow your results. Once your results are displayed,
you can click on any column heading to sort the list by that column. Clicking
OK with a Work Item selected will
close the Work Search popup with the details of that work listed on each
of the applicable tabs within the Work
Detail Tab Container.
in the context bar allows you
to search for work, both Work Orders and Inspections, by various attributes
of the Work. After selecting one or more of these attributes, click
the OK button to view all Work
that meet your search criteria. Searching by more than one criteria
will help to narrow your results. Once your results are displayed,
you can click on any column heading to sort the list by that column. Clicking
OK with a Work Item selected will
close the Work Search popup with the details of that work listed on each
of the applicable tabs within the Work
Detail Tab Container.
After you have the results of your search, you can click the Printer
![]() Icon to print out a formatted list of Work Orders
and/or Inspections.
Icon to print out a formatted list of Work Orders
and/or Inspections.
After selecting all the appropriate Search Criteria (discussed below), click Search to see all Work Orders and/or Inspections that meet that criteria.
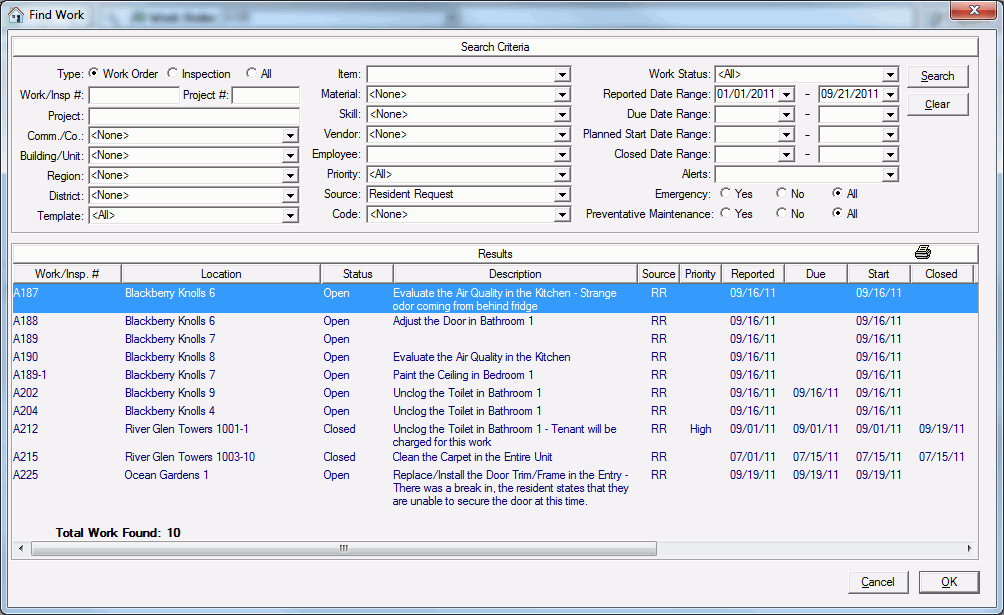
Work Search Criteria:
Work Type - select:
Work Order - to see Work Orders Only
Inspection - to see Inspections Only
All - to expand your search to both Work Orders and Inspections
Work/Insp # - enter a Work Order or Inspection Number to find that specific Work Item.
You can enter a partial value to find all Work Orders or Inspections that start with what you enter.
Project # - enter a Project Number to find all Work Orders and/or Inspections associated with a particular project.
The Project Number must be entered in full to search by this criteria.
Project - enter the Project Name to find all Work Orders and/or Inspections associated with a particular project.
You can enter a partial value to find all Work Orders or Inspections that are in a Project whose name contains what you enter.
Comm/Co - select the community, management company or maintenance company to which the Work Order or Inspection belongs to.
This drop down list is limited to only those communities and/or management companies that you are authorized to see at the System Administration > Employees tab.
Building/Unit - select the building or unit that the Work Order or Inspection was created for.
This drop down list will only populate when you have selected a Community in the Comm/Co search criteria.
Region - select a Community Region to filter your list for all communities that have Community Districts in the selected Community Region.
Community Regions are added/maintained at System Administration > Maintain Lookup Tables - Community Regions.
Community Districts are added/maintained and assigned to Community Regions at System Administration > Maintain Lookup Tables - Community Districts.
Communities are assigned to Community Districts on the Community Detail > General tab.
District - select a Community District to filter your list for all communities that have been assigned to the selected Community District on the Community Detail > General tab.
Template - Select the Additional Check, Problem, Work Order or Inspection Template that the Work Order or Inspection you are looking for was created from.
Item - Select the Location Item (System Administration > Maintenance Setup - Location Item Definition) that the Work Order or Inspection you are looking for was created for.
Material - Select the Material (System Administration > Maintenance Setup - Materials) that is being or was purchased on the Work Order you are looking for.
Skill - Select the Skill (System Administration > Maintenance Setup - Skill) that is needed to do the work in the Work Order or Inspection that you are looking for.
Vendor - Select the Vendor (Vendor Detail) that did the work or is scheduled to do the work on the Work Order or Inspection you are looking for.
Employee - Select the Employee (System Administration > Employees) that did the work or is scheduled to do the work on the Work Order or Inspection you are looking for.
Priority - select Priority (High, Normal or Low) to find all Work Orders and Inspections with that set as its priority.
Source - select the Source of the Work Order or Inspection that you are looking for. Sources include:
None
3rd Party Inspection
Annual Unit Inspection
Building and Grounds
Health and Safety
Inspection Deficiency
Make Ready
Material Work Order
Move-In
Move-Out
Reasonable Accommodation
Recurring Maintenance
Resident Request
Staff Request
Code - Select the Work Order Code that the Work Order was assigned to when it was created to find all Work Orders with that code.
Work Order Codes are added/maintained at System Administration > Maintenance Setup - Work Order Code.
Work Status - select the status of the Work Order or Inspection you are looking for. Work Status includes:
All
Cancelled
Closed
Open
Reported Date Range - This is the date a Work Order or Inspection was reported to community, management company or maintenance company
Due Date Range - This is the date the work on the Work Order or Inspection is due to be done.
Planned Start Range - This is the planned date or actual date the work on the Work Order or Inspection is planned to be done or was done, as the case may be.
Closed Date Range - This is the date the Work Order or Inspection was completed.
Alerts - Find the Work Order or Inspection by the Alerts that are on them.
Alerts can be added to Communities, Units and/or Households that will appear on a Work Order when it is being created or maintained. Alerts allow you to display more information about a Community, Unit and/or Household that would be useful to the individual working with the Work Order. Alerts come from:
User Codes (System Administration > User Codes) that have the "Show as Alert on Work Order" parameter selected, and the User Code has been signed to the area of the Location of the work being performed.
Alerts will also come from the Vendor Detail > Vendor Locations tab when a Vendor’s liability and/or worker’s compensation insurance has expired.
Alerts will also come from the Community Detail > General tab when the community the Work Order is for has been designated as being “Over Budget”.
Alerts will also come from System Administration > Maintenance Setup - Location Item Definition, when the deficiency of a selected Location Item has a condition (Alert, Lead Paint or Asbestos) set for it.
Emergency - select Yes, No or All to find Work Orders or Inspections that have been designated as Emergency Work.
Preventative Maintenance - select Yes, No or All to find Work Orders that have been designated as being Preventative Maintenance.