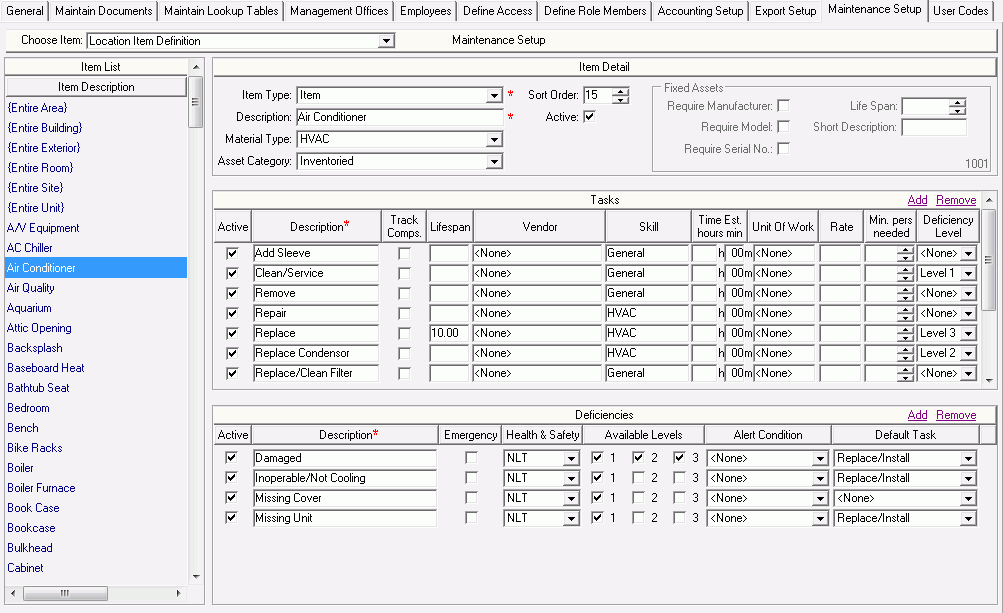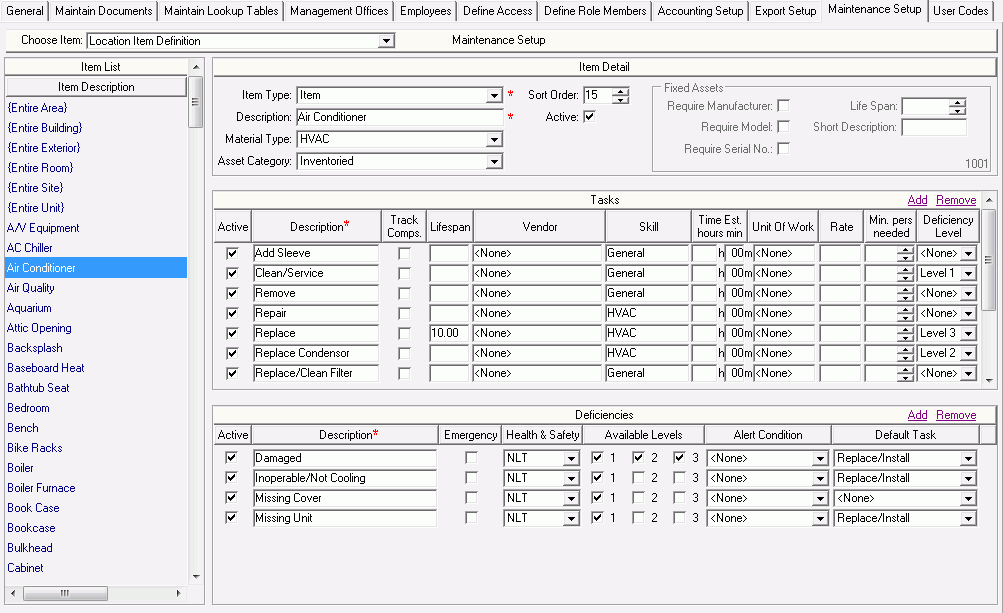
This Maintenance Setup Table is used to maintain Location Items that are available to be assigned to Location Types which are then assigned to Locations which are then used in Work Orders and used for tracking Maintenance History for Communities (Community Detail > Maintenance), Buildings (Building Detail > Maintenance), Units (Unit Detail > Maintenance) and Amenities (Amenity Detail > Maintenance). Location Items can be a feature in a room, building, or of the entire community, etc. Your Property Manager database is provided with a default set of Locations, Location Items and Location Types, which can then be customized to meet your specific needs.
A Location Item will be included in all Locations of the selected Location Types. Location Items are assigned to Location Types at System Administration > Maintenance Setup - Location Item Types, and Location Types are in turn assigned to Locations at System Administration > Maintenance Setup - Locations.
Location Items:
Your Property Manager database is provided with a default set of Location Items. Location Items are created here for the entire Property Manager application. Active Location Items will be displayed in the Item List when adding or maintaining a Work Order when a Location that has the same Location Type as the Location Item is selected (Location Items are assigned to Location Types at System Administration > Maintenance Setup - Location Type Items). From the Maintenance Definition tab for a particular Community, Building, Unit or Amenity, you can define from Community Detail > Maintenance > Maintenance Definition, Building Detail > Maintenance Definition, Unit Detail > Maintenance > Maintenance Definition, Amenity Detail > Maintenance > Maintenance Definition, respectively, which Locations Items show for particular Locations. For example, Unit A in Community B has Carpet in Bedroom 1, Bedroom 2, and in the Living Room as specified by this unit's Maintenance Definition.
To create a new Location Item, select Insert New Item from the task list.
Item Type - Items can be 1 of 4 Types:
Item - This is a Location Item that is a real/physical thing located within a Location. Items can include things like:
Air Condition
Bathtub
Cabinet
Door
Faucet
Flooring
Etc.
Temporary Condition - This is a Location Item that can be corrected. For example, Air Quality in a particular Location may be poor. This type of Location Item can be corrected, and once it is, it is gone.
Temporary Conditions are set as Standard under the appropriate Location Types on the System Administration > Maintenance Setup - Location Type Items table. This ensures that Temporary Conditions will always be available to select on Work Orders and Inspections.
Temporary Conditions are Location Items that are NOT defined in a Location Area's Maintenance Definition (C,B,U,A), but are tied to Location Items with the same Location Type that ARE defined for the Location Area.
For example, if you create an Inspection Template to check for an Infestation in a Kitchen, as long as the Kitchen Location Item is defined for the Unit to be inspected, then the Inspection will be successfully created to check for that infestation. If the Kitchen wasn't defined for the particular Unit, the inspection would not be created.
System - This is a Location Item that is a system utilized within a Location. Systems can include:
Electrical
Fire Protection
HVAC
Plumbing
Security System
Water
Etc.
Location - This is a Location Item that is the Location itself. For example, Entire Unit, Bedroom, Kitchen, etc.
A Location as an Item is useful, for example, when an Entire Unit needs to be cleaned.
Description - Description for the Location Item. Description can be up to 50 characters.
Please note that each Location Item's description must be unique. If you try to create a Location Item with a description that is the same as one already there, you will receive an error message.
Active - When this check box is selected, the Location Item is available for use throughout Property Manager for the Locations it has been made available for.
Material Type - the Material Type attribute further defines Items and links the Location Item to Materials that are also grouped by the same Material Types.
For example, you have a Location Item "Air Conditioner" that can have the Material Type "HVAC". Then under Materials, you have several brands/models of Air Conditioners that are purchased/used at your communities that also have the Material Type of "HVAC". You have an item in a unit that is related to a material that is purchased to replace that item.
The Material Type parameter is only available for Items. The drop down list will not be displayed for Temporary Conditions, System or Location Item Types.
Material Types are added/maintained at System Administration > Maintenance Setup - Material Types, and Materials are assigned to Material Types at System Administration > Maintenance Setup - Materials.
Materials can be further defined for Location Items using the System Administration > Maintenance Setup - Materials that go with Items table.
Asset Category - the Asset Type attribute defines an item as either:
Inventoried - quantifiable items, just want to know the count, how many do I have on hand
Location Items that are Inventoried will show on the Item Tracking tabs under Community, Building, Unit and Amenity > Maintenance when the Material associated with that Item is purchased for that Location Area.
These Location Items also need to be included in the Location Area's Maintenance Definition (Community, Building, Unit and Amenity > Maintenance)
Fixed Asset - each individual item is important, specific details and where it is located. Location Items that are Fixed Assets will be available to be added to a Community at the Community Detail > Maintenance > Fixed Assets tab and to a Unit at the Unit Detail > Maintenance > Fixed Assets tab.
Location Items without an Asset Type (None) are considered Consumables.
The Asset Category parameter is only available for Items. The drop down list will not be displayed for Temporary Conditions, System or Location Item Types.
Sort Order - Order you want Locations sorted in. Leave blank if you want Locations to be sorted alphabetically.
Fixed Assets - If you select the Material Type Fixed Assets, you will have additional parameters to set.
Define what is required when an Item with Fixed Asset set as its Asset Category is created. Select the following to require a Fixed Asset Item include the following when it as added:
Manufacturer
Model
Serial Number
Set the Default Life Span for the Fixed Asset
Enter a Short Description for the Fixed Asset. This is the Item Code for the Fixed Asset Item in the Add Fixed Asset to Community task on the Community Detail > Maintenance > Fixed Assets tab, and on the Add Fixed asset to Unit task on the Unit Detail > Maintenance > Fixed Assets tab.
The Fixed Asset parameters are only available when the Item Type is set to Item and the Asset Category is set to Fixed Assets.
Item Tasks - These are tasks that are available for Location Items which are used in Work Orders and used for tracking Maintenance History for Communities (Community Detail > Maintenance), Buildings (Building Detail > Maintenance), Units (Unit Detail > Maintenance) and Amenities (Amenity Detail > Maintenance). Location Item Tasks can be a task to be performed on the selected Location Item. When you first implemented Property Manager, your database was setup with a default set of Location Item Tasks for each Location Item.
Location Item Tasks are created here for the entire Property Manager application. The entire list of Active Location Item Tasks will be displayed in the Task drop down list when adding or maintaining a Work Order. When reviewing the Maintenance History for a particular Community or Unit, you can see from Community Detail > Maintenance > Maintenance Definition and Unit Detail > Maintenance > Maintenance Definition, respectively, which Locations Item Tasks have been performed or should be performed for particular Locations and their Location Items. For example, the Sidewalk for the Entire Community has the task Repave.
Materials can be assigned to each Item Task at the System Administration > Maintenance Setup - Materials that Go With Tasks table.
Click the Add link to add new Tasks for the selected Location Item and click the Remove link to delete that task from selected Location Item.
Active - When this check box is selected, the Location Item Task is available for use throughout Property Manager for the selected Location Item. If you find that you had made it inactive in error, you can just make it active again without losing any of its details.
If you use the Remove link, all the details of the task are lost. So making a task inactive is safer way to go if you are unsure if the task should be removed.
Description - Description for the Task. Description can be up to 50 characters.
Track Comps. - if selected, the Task will allow for the tracking of Comparable Prices when a task is selected for the Line Item of a Work Order and a Vendor Invoice is received against that Line Item.
Lifespan - enter the number of years the task needs to be performed again after it has been done.
Vendor - if you have one main vendor for a specific task, select that vendor from the drop down list.
This will default the Vendor selection for a Work Order Line Item when the Location Item for which this Task has been defined. This vendor selection can be overridden on any individual Work Order.
Skill - Select the skill needed to perform the task.
Skills are defined at System Administration > Maintenance Setup - Skill.
Skills are used for Maintenance Companies and define the GL Income Account to be used when a Line Item with this skill is billed with an A/R Invoice from the Maintenance Company to a Community. They also define the default GL Expense Account to be used when the A/P Invoice is created on the Community payable to the Maintenance Company.
Time Est. - Enter the estimated amount of time in hours and minutes it takes to perform a task.
When adding a Work Order Line Item for the Location Item and this Task, the Time Estimate entered here will populate this field on the Work Order.
When adding a Work Order Template Line Item for the Location Item and this Task, the Time Estimate entered here will populate this field on the Work Order Template.
Unit of Work - Enter what the Unit of Work should be when the Location Item Task is selected for a Line Item on a Work Order.
Units of Work are defined at System Administration > Maintenance Setup - Unit of Work.
Examples are Flat Rate, Per Hour, Per Item or Per Room.
Rate - Enter the Rate to be used per the Unit of Work selected above.
When adding a Work Order Line Item for the Location Item and this Task, the Min. Persons Needed set here will populate this field on the Work Order.
When adding a Work Order Template Line Item for the Location Item and this Task, the Min. Persons Needed set here will populate this field on the Work Order Template.
Deficiency Level - Set the deficiency level for each task as either None, 1, 2 or 3. This relates to the Deficiency Levels set for the Item Deficiencies below.
When a failure of the particular deficiency is recorded at this level on an Inspection, the task with this same level will be the default task for the Work Order created from the deficiency.
1 is considered the least severe and 3 the most severe.
Item Deficiencies - Deficiencies are used to describe problems on work requests or as a list of items to look out for on an inspection.
Click the Add link to add new Deficiencies for the selected Location Item and click the Remove link to delete that Deficiency from selected Location Item.
Active - When this check box is selected, the Location Item Deficiency is available for use throughout Property Manager for the selected Location Item. If you find that you had made it inactive in error, you can just make it active again without losing any of its details.
If you use the Remove link, all the details of the Deficiency are lost. So making a Deficiency inactive is safer way to go if you are unsure if the Deficiency should be removed.
Description - Description for the Deficiency. Description can be up to 50 characters.
Emergency - Select this parameter to indicate that if this deficiency is found for the selected Location Item, it should be considered an emergency until it is resolved. A Work Order created for this deficiency will be marked as being an emergency.
Health & Safety - Each Deficiency has a Health and Safety Code assigned to it which defines the allowed Health and Safety levels for each deficiency. Health and Safety Levels primarily support UPCS-type inspections (Uniform Physical Conditions Standards).
TBD - To Be Determined at time of inspection
NLT - Non-Life Threatening
LT - Life Threatening
N/A - Not Applicable
If the Health and Safety Code is set to any value accept TBD, it cannot be changed when creating an Inspection or when recording Inspection results.
Available Levels (1, 2, 3) - For each Deficiency of the selected Location Item, you can select 1, 2 and/or 3 Available Levels to help signify the amount of risk from the deficiency. For inspections, this would be the level of failure of an Inspection Item, with 3 being the worst level of failure.
For some deficiencies only one level maybe available. For example, a missing fence would be a Level 3 (highest).
For others, the deficiencies levels that could be all three. For example, an Air Conditioner may have 3 levels of failure when the deficiency is Damaged. Level 1 would only require that the Air Conditioner be cleaned, level 2 would require that the Air Conditioner's condensor be replaced, and a level 3 failure would require the Air Conditioner be replaced.
For Inspections, when the inspector finds a deficiency and selects the Level of failure, a default task to correct will be selected based on the level chosen.
Each Task defined above will have a Deficiency Level assigned to it making it the default task to be used when a deficiency is found on an Inspection and a Work Order is generated to correct that error.
Alert Condition - Each Deficiency for the selected Location Item have an “Alert Condition” parameter, which allows you to define any special conditions present. The list of conditions available in this drop down list include:
Alert
Lead Paint
Asbestos
None
The selected Condition will display in the Alerts section of a Work Order.
Default Task - Each Item Deficiency can have an optional Default Task assigned to it. This Default Task is used in the Create New Work Request task. This Default Task is the usual thing that needs to be done to correct a deficiency when it occurs. For example, when an Item is found to be damaged, the default task would be to replace and install a new Item.