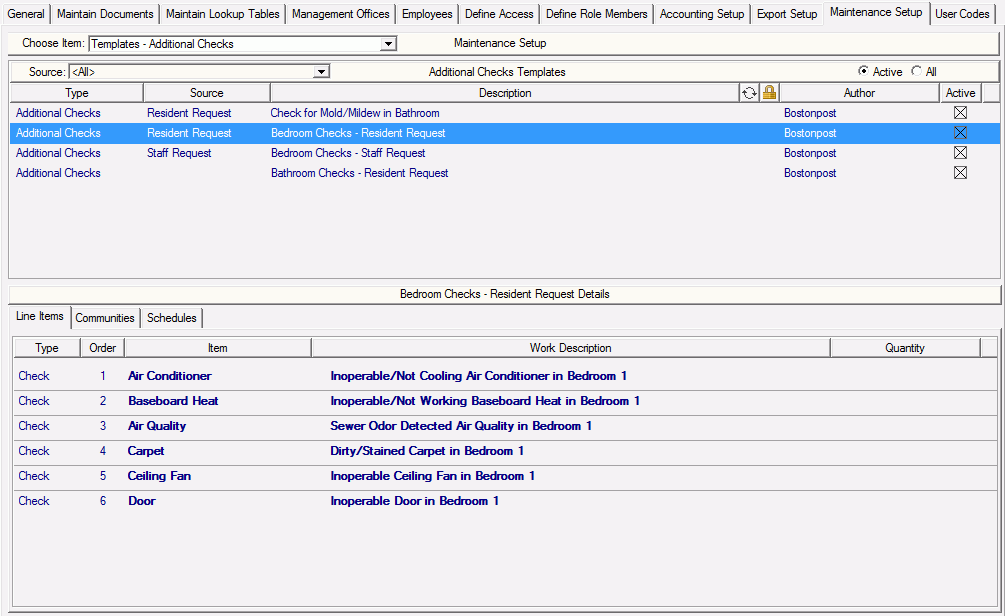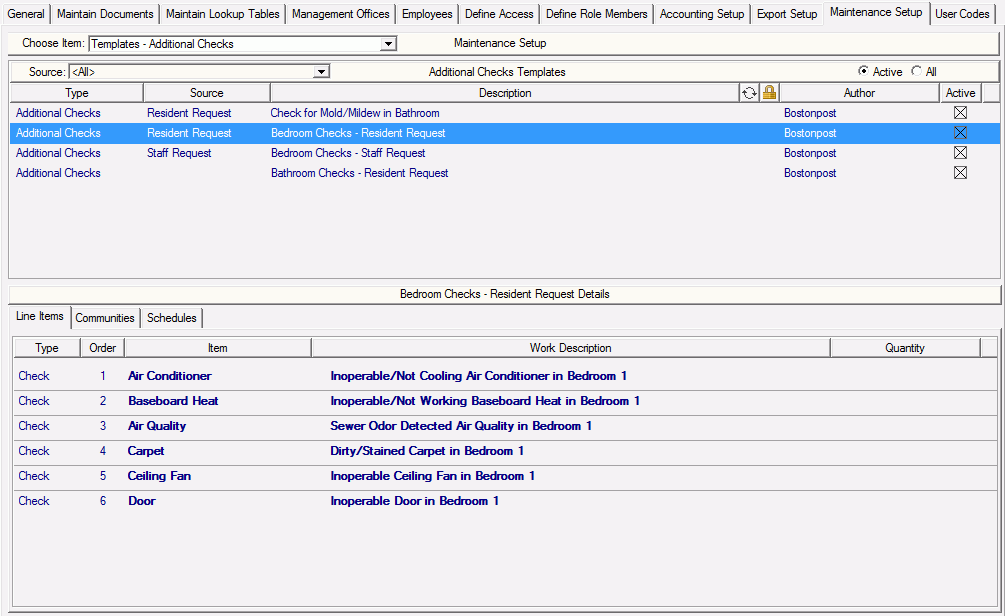
This Maintenance Setup Table is used to create and maintain Additional Check Templates. These templates are used to quickly add Line Items to a Work Order for additional things to check. For example, if you need to create a Work Order to fix a sink in a bathroom, select an Additional Check template on the Work Order that will also have the person doing the work check for things like leaking toilet, cracked mirror, damaged flooring, etc.
When you create an Additional Check Template, it should include everything that you want to be checked in the Location the work is to be done. Each Work Order can only select one Additional Check Template. You can add other things Additional Checks to a Work Order, but these are added manually and not from a template. Additional Check Templates are selected in the first step of the Create New Work Order and Create New Work Request tasks. If there is only one Additional Check Template, then when you use the Create New Work Order and Create New Work Request tasks, it will be selected by default. You can remove the additional check from any particular Work Order if you don't want it to be included. If there are more than one Additional Check Templates, then the user creating the Work Order will need to select the one they wish to include.
For these Additional Check Templates to appear a Work Order task, The Location selected in the template must have the same scope as the Work Order being created. For example, Additional Checks for a bathroom in a unit will not be available to be added to a Work Order created for a community or a building. Also, the source on the Additional Check Template needs to match the Source for the Work Order. For example, if the source of the Additional Check Template is Resident Request, the Additional Check Template will not be available for a Work Order with the source set to Staff Request. If you would like an Additional Check Template to show for any source on a Work Order, set the source for the template to All.
As you highlight each Additional Check Template, you can see its details below on the Line Items, Communities and Schedules tab. Select the Active or All radio button to limit the list to only Active Templates or to view All Templates.
A list of tasks available here is provided below.