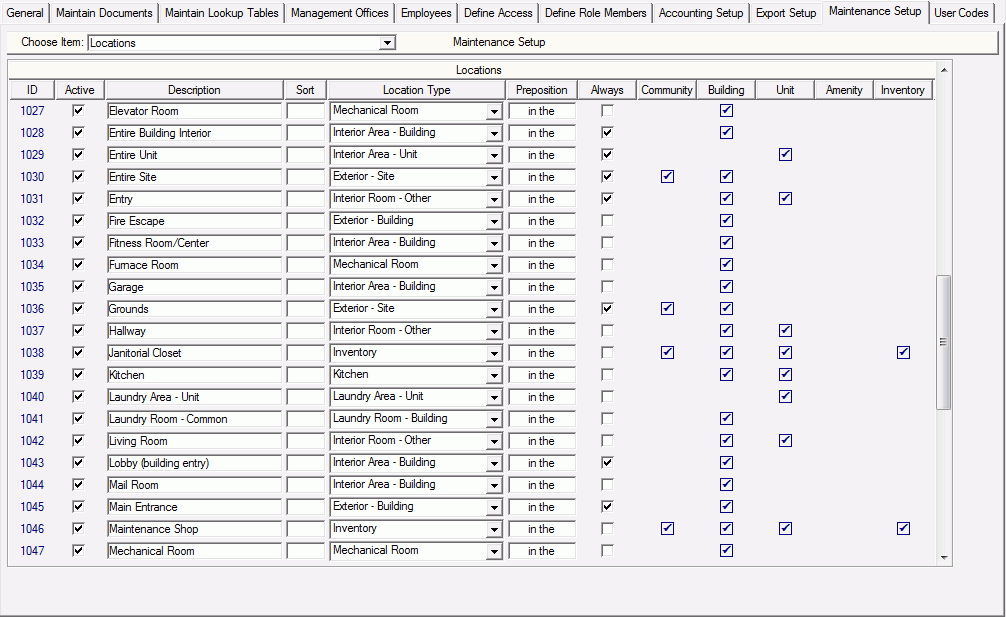ID - System generated Location ID given to the Location when it added to the table.
Active - When this check box is selected, the Location is available for use throughout Property Manager.
-
If you make an existing Location inactive, that Location (if it had been selected) will show as grayed out on the applicable Maintenance Definition tabs. It will still be selected, but the Location Items with the same Location Type will have an Information Bubble
 with the message "This Item is no longer part of the general maintenance library for this Location Type." Once you deselect the inactive Location from the Maintenance Definition, its associated Location Items will disappear from this data window.
with the message "This Item is no longer part of the general maintenance library for this Location Type." Once you deselect the inactive Location from the Maintenance Definition, its associated Location Items will disappear from this data window.
Description - Description for the Location. Description can be up to 50 characters.
Location Type - select the Location Type that Location belongs in and all Location Items assigned to that Location Type will be available for the selected Location
-
Once a Location is assigned to a Location Type, it will inherit all that Location Type's Location Items.
Sort Order - Order you want Locations sorted in. Leave blank if you want Locations to be sorted alphabetically.
Preposition - Enter the preposition used when the location description is used in the Line Item Description of a Work Order.
-
For Example, when the location for a Work Order Line item is selected, the Line Item Description will be created as "in the Basement/crawl space". I.e. - Repair the Window in the Basement/crawl space.
Always - Locations can be set to be “Always Present”. With this parameter selected, the Location cannot be removed from the Community Detail, Building Detail, Unit Detail or Amenity Detail > Maintenance > Maintenance Definition tabs and will be displayed with a ![]() Locked Icon.
Locked Icon.
Where Locations can be used/assigned in a Maintenance Definition is set based on which Location Type they are assigned to.
-
Some Location Types apply to more than one place. For example the Location Type "Interior Room - Other" applies to both a Building and a Unit. Therefore, a Location called "Door" can be created once and used in both a Building and a Unit.
-
Other Location Types only apply to one place. For example, there are 2 Location Types for bathrooms, "Bathroom - Building" and "Bathroom - Unit". Therefore, you will need at least to Locations for Bathrooms, where one would be assigned to the "Bathroom - Building" Location Type and the other to the "Bathroom - Unit" Location Type.