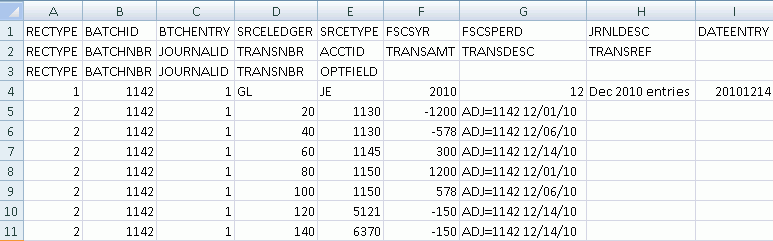
The ACCPAC export creates an export file that is comma delimited (CSV extension). When a GL Entry is processed, an export file is created and saved to a location specified in the export setup. Once the export file is created, the GL Entries are marked as processed in Property Manager. You will need to make sure that these export files are then imported into your accounting application/general ledger.
|
Column 2 |
RECTYPE |
1 = Header Row, 2 = Detail Row |
|
Column 2 |
BATCHNBR |
GL Batch ID (Accounting Detail > General Ledger) |
|
Column 3 |
JOURNALID |
1 |
|
Column 4 |
TRANSNBR |
Line Number in increments of 20 |
|
Column 5 |
ACCTID |
GL Account Number (GL Account Setup) as appended to |
|
Column 6 |
TRANSAMNT |
Debit or Credit Amount (Accounting Detail > General Ledger) |
|
Column 7 |
TRANSDESC |
Concatenation of GL Batch ID (GLBid-####) and GL Batch Description (i.e. - Billing, Payment,Chargeback,Adjustment,etc.) Example: GLBid=1082 Billing=277 The GL Batch ID number will be listed first in the Memo/Description field so that you can search for GL Entries in BP Financials by the GL Batch ID assigned to them in Property Manager. |
|
Column 8 |
JRNLDESC |
Journal Entry Description |
|
Column 7 |
DATEENTRY |
GL Report Date of GL Batch processed (Accounting Detail > General Ledger) |
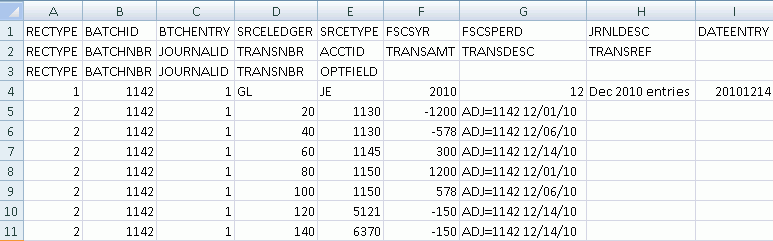
System Administration ![]()
![]() Accounting Setup Tab
Accounting Setup Tab ![]() Export Information Setup
Export Information Setup ![]() ACCPAC
ACCPAC
Select ACCPAC as the GL Export Type
Description - Enter a description of the community export entity. This defaults to the Community Name
Sort Order - If you wish to sort these Export definitions in an order other than by community name, enter the sort order here. Otherwise, leave this field blank.
Company Code - This field isn't used by the ACCPAC Export Type
Company Code can be set to "use class", which will cause the Company Code column in the export file to populate with the class code defined in Step 7 below.
Branch/Div/Class Code - If your Account Numbers are made up of more than one segment and that segment is the same for all GL Accounts for a given community, then instead of creating different GL Accounts for all communities you can create one standard chart of accounts and have this segment appended to the GL Account on export to the general ledger.
See #s 27 & 30 below on how to append this code as a prefix or suffix to the main GL Account number.
You have the option of specifying which accounts in GL Account Setup will have this code appended to the Account Number. In other words, you can have some accounts append this code and others that do not. See System Administration > Accounting Setup > GL Account Setup.
Building Class Code Default - if you have selected the parameter below to "Use Building Class Code", the entry here will be the default used for a community's building when that building has not had a Class Code assigned to it at the Community Detail > Facilities tab using the Add Building or Modify Building tasks.
Pick Class Code From drop down list - select for the Class Code to come from either the “Branch/Div/Class Code” field on the System Administration > Accounting Setup - Export Information Setup tab (Use Class Code), from the Class Code field on the Community Detail > Program Info tab (Funding Program Group), or from the Class Code field on the Community Detail > Facilities tab (Building Class Code). The Class Code can only be defined to come from one of these locations and not more than one.
Fund - n/a for ACCPAC
Chart of Accounts - Select the GL Chart to be used for this community
Authorize Prior Period - n/a for ACCPAC
Enable Cash Basis - n/a for ACCPAC
AR Suffix Customer & AR Account Root - n/a for ACCPAC
Use Extended Description - n/a for ACCPAC
Summary Posting Indicator - Select if you want your GL Entries to default to summarized by account number when they are processed to your general ledger.
This is only the default, this indicator can be changed when processing individual GL Entries (Accounting Detail > General Ledger).
Nightly Auto Post - n/a for ACCPAC
Auto-Post Prior Periods - n/a for ACCPAC
Tenant Payable Interface (Utility Reimbursements, MO Accounting, Sec Dep Interest, HH Accounting, Receivable Offset Indicator) - n/a for ACCPAC
Centralized Cash Account - If you use a centralized cash account for all communities, entry in these two fields are required:
Centralized Cash GL Account Root - enter the root of the cash account in your general ledger (main segment).
Centralized Cash GL Account - enter the full account number for the cash account in your general ledger (all segments, including the Segment/Department/Branch ID that is appended to the account number).
The purpose behind the centralized cash account in Property Manager is to facilitate the accounting when payment batches are recorded for more than one community at a time. For example, a payment batch is recorded for 10 communities. With a centralized cash account, there will be only one debit to cash, instead of 10 debits. Having one debit instead of ten, will make reconciling your bank account easier with each debit to cash representing a whole deposit.
Fiscal Year End (Month) - Select the month that this community's fiscal year end ends on. Property Manager supports having different fiscal year ends for your communities.
Fiscal Date Year End - Select this if you have defined a fiscal year end month.
Cutoff Day - the day of the month to cutoff the reporting month. For example, if the cutoff day is set to the 25th, GL Entries created on 10/26/08 will have a GL Report Date of 11/01/08.
As soon as the Event is created, the Event and its GL Entries will have a GL Report Date based on the Cutoff Day entered here.
If the Cutoff Day is changed while GL Entries are still pending, then the GL Report Date for those GL Entries will be updated based on the new Cutoff Day. With the above example, the Cutoff Day is changed to the 27th, the Pending GL Entry will now have a GL Report Date of 10/26/08.
Once a GL Entry is processed to your accounting application, the GL Report Date is set and changing the Cutoff Day in Property Manager will not change the GL Report Date of Processed GL Entries.
When processing GL Entries from Accounting Detail > General Ledger using the Process Selected Batches task, the user will have the option to change the GL Report Date and override the Cutoff Day set here (i.e. - the ability to process GL Entries into a prior period instead of into the Report Month specified by this Cutoff Day.
Export URL - n/a for ACCPAC.
Export File Name - Enter the path and file name (including an extension, xls) for this community. The export file will not be created if the file does not have an extension in the name.
When Property Manager creates the export file, it will take the file name specified here and append a timestamp to it. In this way each export file created has a unique file name. For example, if the file name is specified as glexport.txt, the file name on a GL Export file will be glexport_071107_150536.xls for a file created on 11/07/2007 at 3:05.36 PM.
Export User Name & Export Password - n/a for ACCPAC.
Unit number suffix - Select to append the unit number to end of the account number when processing GL Entries to your general ledger.
This entry is overridden by setup for specific GL Account numbers in GL Account Setup. Instead of selecting this option for the entire community, under GL Account Setup, you only select it for specific GL Accounts.
Export Class Code to Department - when selected the Branch/Div/Class Code is will be used for a Department Number. - n/a for ACCPAC.
Branch/Segment Prefix Code - if checked, the Branch/Div/Class Code is put at the front of the Root Account Number (main segment) when processing entries to your general ledger.
I.e. - becomes the first segment of the account number.
Prefix Delimiter - enter the delimiter (i.e. a dash "-") to be used between the Class Code and the GL Account Number.
Prefix Constant - Use this field instead of the Branch/Div/Class Code field when the Branch/Div/Class Code needs to be used as the Suffix to the GL Account Number or as a department. Include the delimiter in this field.
Branch/Segment Suffix Code – if checked, the Branch/Div/Class Code is put at the end of the Root Account Number when processing entries to your general ledger
I.e. - becomes the second (or last) segment of the account number.
Suffix Delimiter - enter the delimiter (i.e. a dash "-") to be used between the GL Account Number and the Class Code.
Suffix Constant - Use this field instead of the Branch/Div/Class Code field when the Branch/Div/Class Code needs to be used as the Prefix to the GL Account Number or as a department.
Journal Code Override - Entry in this field will override the Journal Code entered at System Administration > Maintain Lookup Tables – Business Constants or Payment Batch Types. This allows you to define a different Journal Code for community’s Export Information Setup.
Prefixes - Work Order & Inspection - Enter a custom Work Order and/or Inspection Prefix for the selected community, management company or maintenance company. Entries here override the entries on the System Administration > Maintain Lookup Tables – Business Constants for prefix to be used when Work Orders are created at Work Detail > New Work Order and Inspections are created at Maintenance Detail > General Information with the Create New Inspection task.
Update Timestamp & Update User - the date and time the export info for the highlighted Export Entity's Export Details was updated plus the user's name who made the changes.
Be sure to click Save once you are finished making changes to the highlighted Export Entity's Export Details.