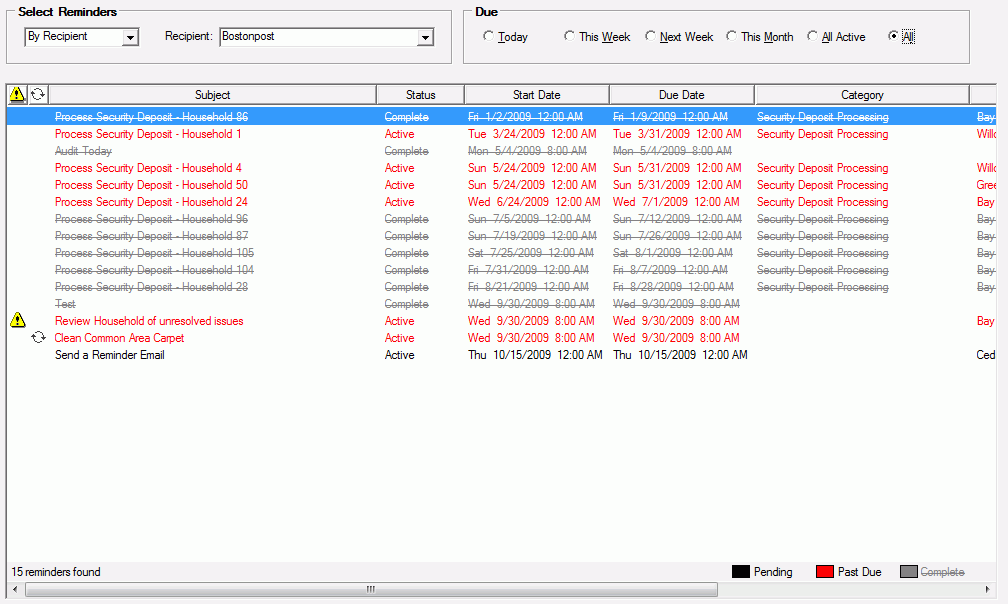
Use this window to create new reminders and manage existing reminders. Double-click an existing Reminder to view its details. When a user receives a reminder, they can snooze it, dismiss it, or click the Process button on the reminder to perform the required action.
Select Reminders By:
Recipient - select a specific recipient
Community - all authorized communities or select a specific community
Owner - select a specific owner of the reminder (user responsible for completing the work)
Select to see Reminders Due
Today
This Week
Next Week
This Month
All Active
All
Reminders that are black are pending. Reminders that are red are past due. Reminders that are gray and crossed out are complete.
Property Manager automatically creates reminders for Move-Out Notifications, Security Deposit Notifications and EFT Change Notifications. The list of recipients of these reminders is maintained at System Administration > Maintain Lookup Tables - Reminder Group Members.
A description of Right-Click Menu options is provided below.
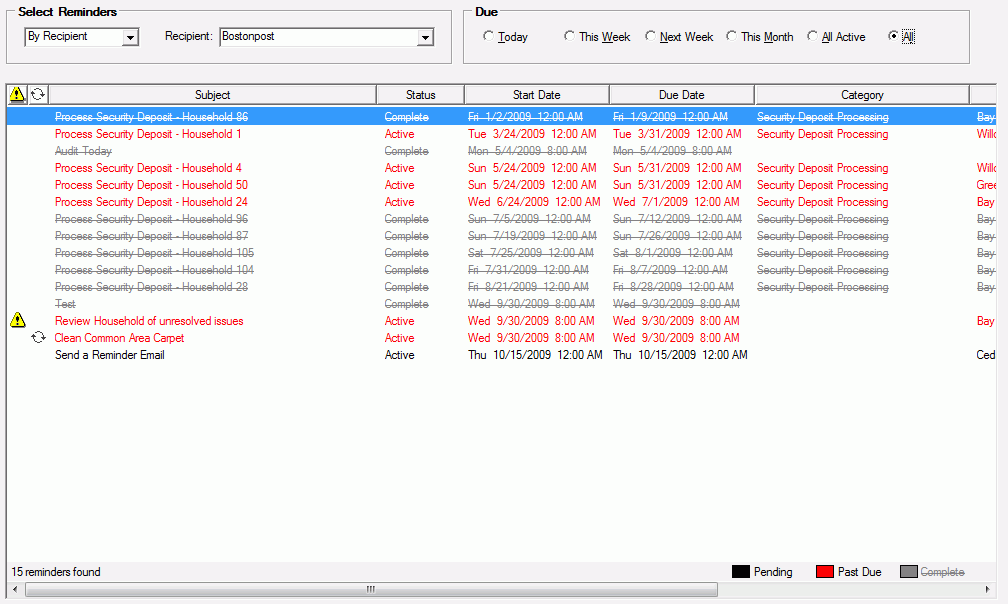
Right-Click and select Insert.
Recipients
Right-Click and select Insert to add a new recipient to the reminder.
Right-Click and select Delete to remove an existing recipient to the reminder.
Change the status of a recipient to either Active or Complete
If status is set to Complete, they will no longer be notified about the reminder.
Subject - Enter the subject for the reminder.
Subject is a required field and must have an entry before subsequent fields can be filled out.
Due Date - enter or select the Due Date and Time for when the reminder should be processed by.
Start Date - enter or select the Start Date and Time for when the work requested on the reminder can be started.
Priority - select either High, Normal or Low
Owner - displays the current user's name that is creating the Reminder.
This entry cannot be changed.
Category - not currently being used by manually created Reminders.
Reminders automatically created by Property Manager will be assigned a Category. I.e. - Security Deposit Processing
Click the Recurrence button to define how many times a Reminder should be triggered.
Leave this as None, if it is only to occur once.
The Recurrence Pattern can be set to:
Daily - set to occur every # of days.
Weekly - set to occur every # of weeks on one or more selected days.
Monthly - set to occur on a set day of every # of months or on the first, second, third, fourth or last day of every # of months
Yearly - set to occur on a specific day of specific month or on the first, second, third, fourth or last day of a specific month
Specific Dates - enter or select specific dates and times the Reminder is to occur.
As you tab out of each of the Specific Date Fields, another one will be added below, or you can right-click and select Insert to add an additional date.
Right-click and select Delete to remove a specific date that has been added.
Range of Recurrence can be set when the Recurrence Pattern is set to Daily, Weekly, Monthly or Yearly.
Define the Start Date and the End Date for the Recurrence Pattern of the reminder.
Click OK to save the Reminder Recurrence. Click Cancel to close the Reminder Recurrence without savings. Click Remove to delete the Reminder Recurrence from the Reminder and set it back to None.
Click the Actions button to define what tab or task should be opened when the user clicks the Open Item button when they receive the Reminder.
Available Actions are:
Open the Household Reasonable Accommodations window (Household Detail > Additional Info - Manage Reasonable Accommodations). Need to enter a Household ID.
Open the Household window (Household Detail > General). Need to enter a Household ID.
Open the Pending Move-Ins window.
Open the Pending Move-Outs window.
Open the Pending Transfers window.
Open the Work Order window (Work Detail > General Information - Work Order Summary). Enter a WO Number to open the window for a specific Work Order or leave blank to create a new Work Order.
Open the Refund Deposits window (Household Detail > Accounting > Deposits - Household Moveout Accounting Activity). Need to enter a Household ID.
Open the Reminders Approval window (Occupancy and Compliance Detail > Manage Vacancies - Review Overrides).
Open the Unit Turnovers window (Community Detail > Unit Turnovers). Need to select a Community and an Apt Nbr. The Apt Nbr selection can be left as None.
Send an email. Need to enter an email address, email subject and the text to be displayed in the body of the email.
If you are entering multiple email address, separate the email addresses using a semicolon (;).
Enter a long description in the text box at the bottom of the window describing, in detail, the reminder to be sent.
Click OK to save the Reminder or click Cancel to quit the reminder without saving or click Process Now to perform the Action defined above.
Double-click the Reminder you wish to change.
Make the necessary changes to the selected Reminder
Click OK to save the changes to the Reminder or click Cancel to quit the reminder without saving the changes or click Process Now to perform the Action that was defined.
Highlight the Reminder.
Right-click and select Delete.
Click Yes to confirm the deletion or click No to cancel the deletion.