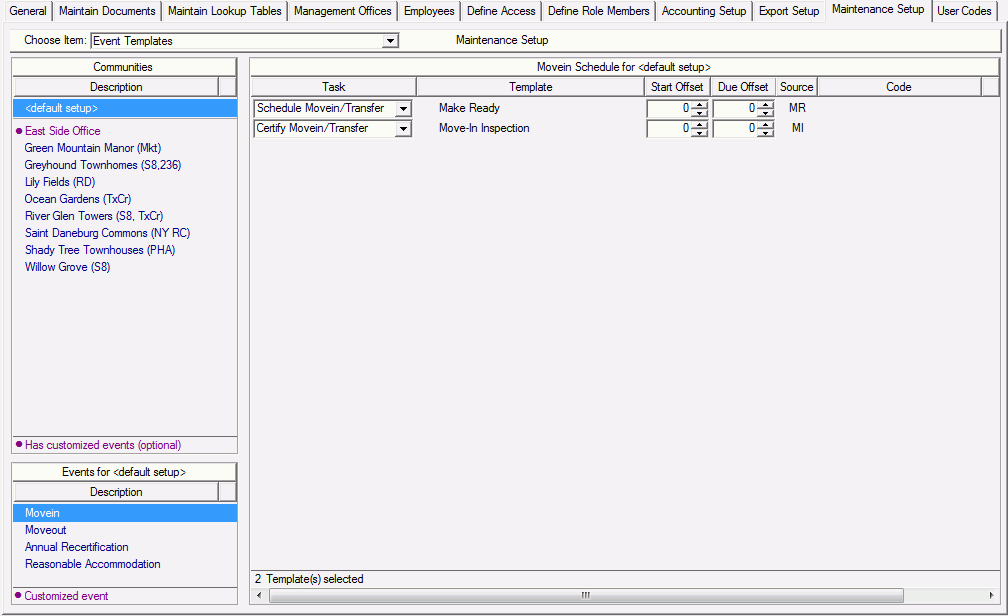
An Event Templates is essentially a template of templates. For example, a “Make Unit Ready for Occupancy” Event Template can group several Work Order and/or Inspection Templates for separate employees and/or vendors that do all the different work required to make a unit ready.
Work Order Templates and Inspection Templates are added to Event Templates. Events that trigger Work Orders or Inspections created from these types of Templates include:
Move-Ins - either at the
Schedule Movein/Transfer step,
Certify Movein/Transfer step, or
Confirm Movein/Transfer step.
Move-Outs - either at the
Schedule Moveout step or
Confirm Moveout step.
Annual Recertification - either at the
Send First Notice and Questionnaire step or
Create Certification step.
Reasonable Accommodation - Templates can be specified for any source of Reasonable Accommodation
The list of Reasonable Accommodations are added/maintained at System Administration > Maintain Lookup Tables - Reasonable Accommodations.
A Reasonable Accommodation Event is triggered when the requested Reasonable Accommodation has been approved with the Manage Reasonable Accommodations task on the Household Detail > General or Household Detail > Additional Info tab.
For each event, you can select 1 or more Work Order or Inspection Templates to be used when the event occurs. When an event causes these templates to generate Work Orders and/or Inspections, each of these Work Orders and/or Inspections will be related to each other by a Project which will be named with the Event Name and building/apt the event occurred in. If any of the above events are undone, then the associated Work Orders and/or Inspections will be put on Hold.
Event Templates have Templates that contain Location and Location Items for the entire database. If an event is triggered from a Location Area (Community, Building, Unit, Amenity) and the Location and/or Location Items on the underlying Template are not defined on the Maintenance Definition tab for the Location Area (Community, Building, Unit, Amenity) a Work Order or Inspection will not be created and you will receive message explaining why the Work Order or Inspection wasn't created.
An explanation on how to Add or Maintain an Event Template is provided below.
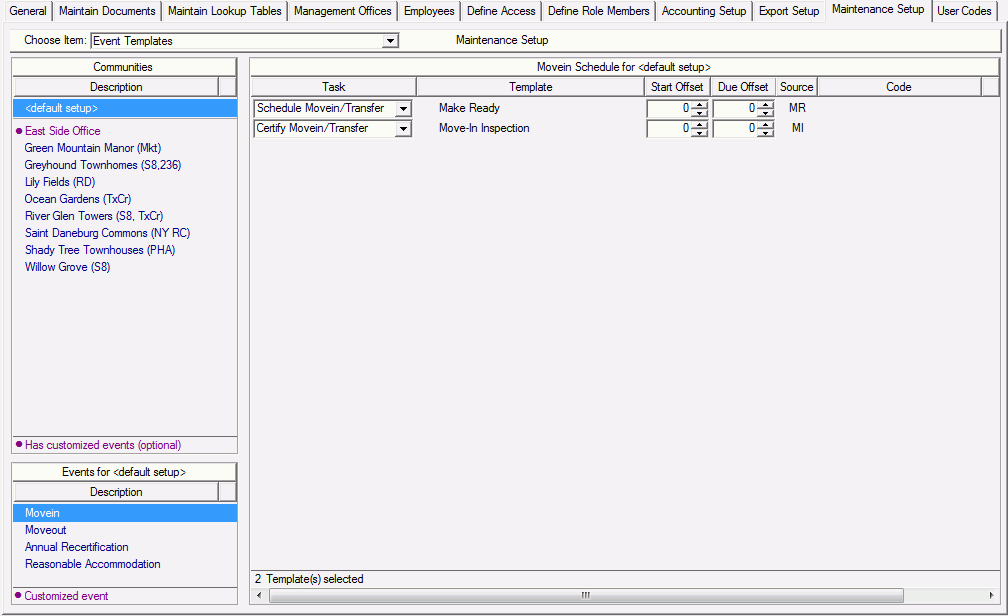
Select either Default Setup or a specific community in the Community List for the Event Template you want to add or maintain.
Default Setup will make the Event Template to all communities that do not have a customized event created for it.
Select the Event Type the Event Template is for.
Move-In
Move-Out
Annual Recertification
Select the Task to trigger each applicable Template. Leave the Task as "None Selected" when you do not want to use any of the listed Templates for the selected event.
Depending on the Event Type, the list of available Templates come from the following Maintenance Setup Tables:
Move-In Events:
Work Order Templates with the Source set to Make Ready
Inspection Templates with the Source set to Move-In
Move-Out Events:
Work Order Templates with the Source set to Make Ready
Inspection Templates with the Source set to Move-In
Annual Recertification Events:
Inspection Templates with the Source set to Annual Unit Inspection
Set the Start Offset number to the number of business days before or after an event is to occur. This would generally be a negative number, for example, when a Move-In is scheduled, you want a Work Order or Inspection to be created a number of business days before the move-in date.
In addition to counting only business days, the Start Offset number will consider holidays setup at System Administration > Maintain Lookup Tables - Holiday Schedule.
Set the Due Offset number to the number of business days after an event has occurred. This is always a positive number and sets the Due Date of the Work Order and/or inspection.
In addition to counting only business days, the Due Offset number will consider holidays setup at System Administration > Maintain Lookup Tables - Holiday Schedule.
Click the Save icon ![]() when the Event Template is set.
when the Event Template is set.
None