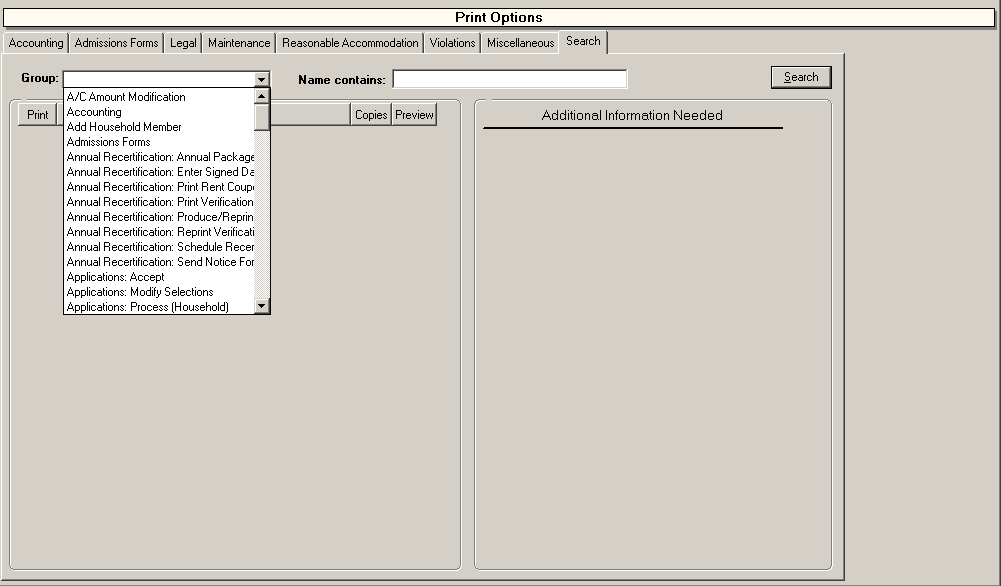
The Print Options tab displays all of the documents you can view and print. A Print Options tab is included in Household Detail, Community Detail and Unit Detail, allowing you to print documents in any of these contexts. With a specific household, community, or unit in context, the selected documents display the appropriate data in the merge fields. When you print a document from the Print Options tab, the document uses the current date as the effective date.
Note
If you want to print a document with a different effective date, you must print the document from the tab on which it was created.
Example
If you want to print a document with a different effective date related to a certification, you can go to the Household Detail > Transactions tab, where you can use the effective date of that certification.
The Print Options tab includes sub-tabs that display common document groups, which you can edit at System Administration > Maintain Documents - Maintain Document Groups. Only those documents that have been designated to display on these tabs are included.
You can click each tab to view and access the associated documents. On the Search tab, you can search for a print document by the group or document name.
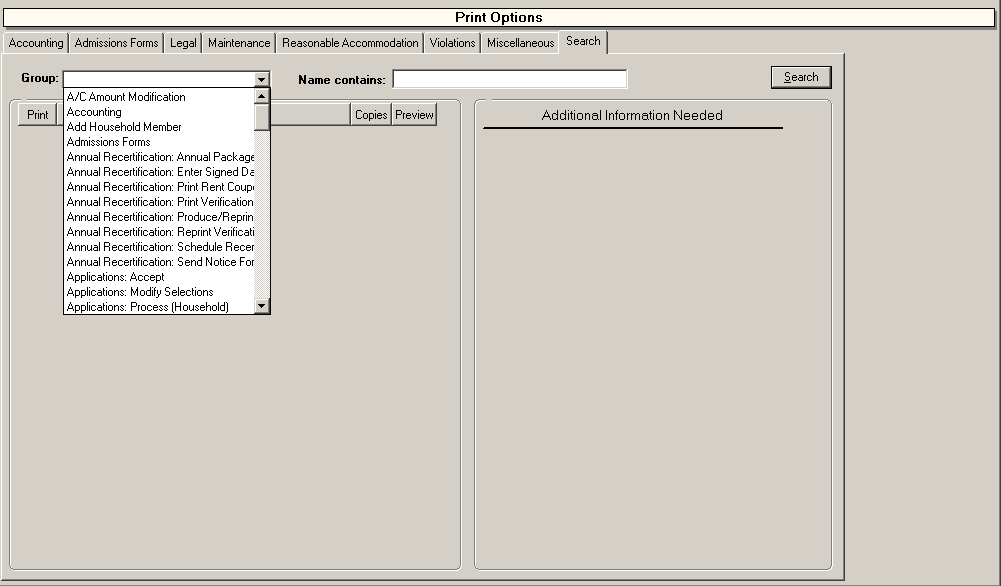
To search for a document, follow these steps:
1. Enter the document name in the Name contains field, and then click Search. The documents that match the information you entered are listed.
To find a document by viewing a list of document groups, follow these steps:
1. Click the Search tab.
2. Click the drop-down arrow to view an alphabetical list of document groups.
3. Select the document group. The available documents from the selected group are listed.
Note
If the document you want to print is not listed on any tab other than the Search tab, the document may not have been added to that print group.
To find the document that you want to print, you can search for the document by clicking the Search tab, entering your search criteria, and then clicking the Search.
To print the selected document, follow these steps:
1. Select the check box next to the document that you want to print.
2. Specify the number of copies of each document you want to print.
3. Click the preview icon to preview the document in Microsoft Word, where you can make changes and print the document.
4. Click the printer icon on your toolbar to send the documents to your default printer.